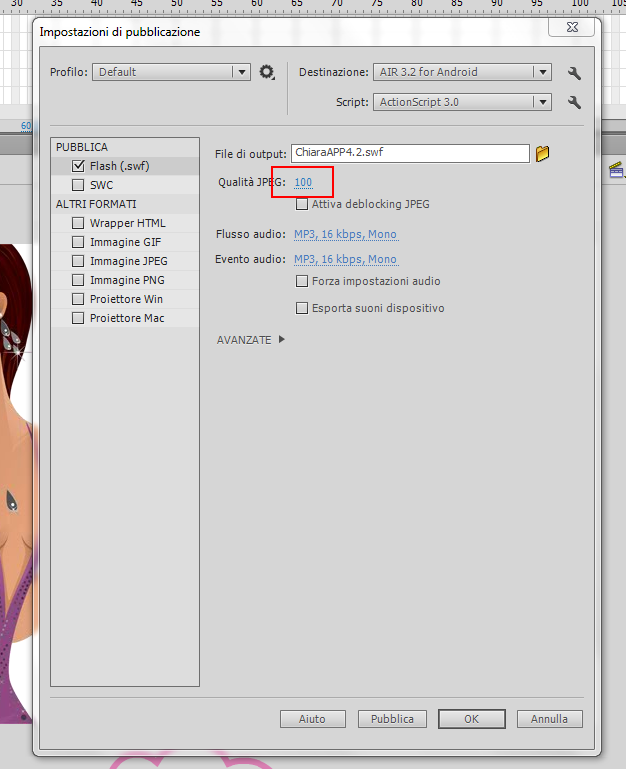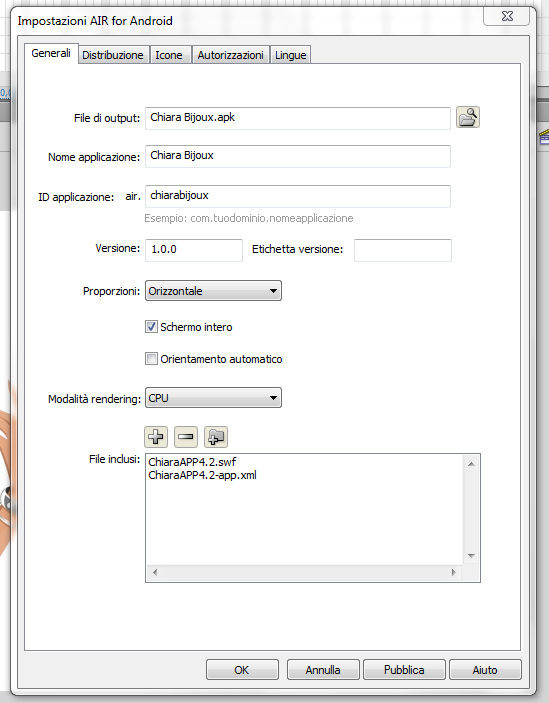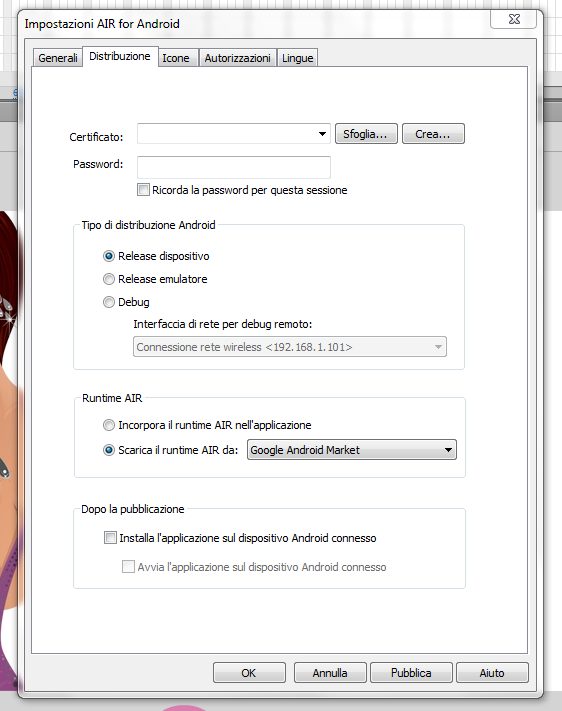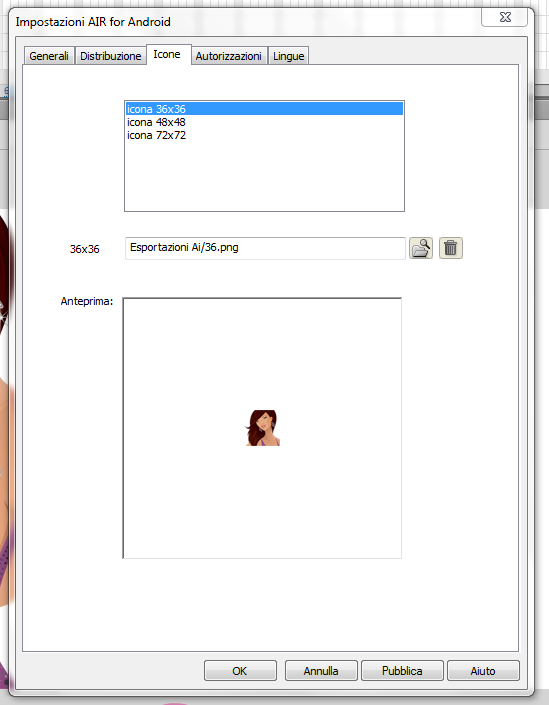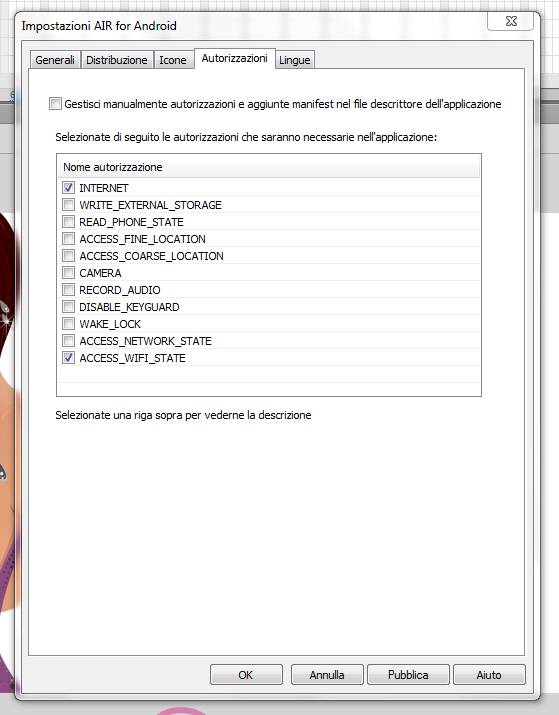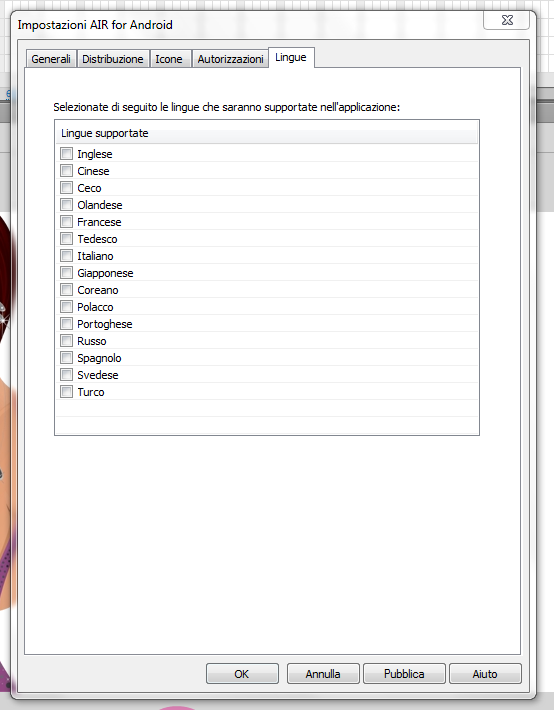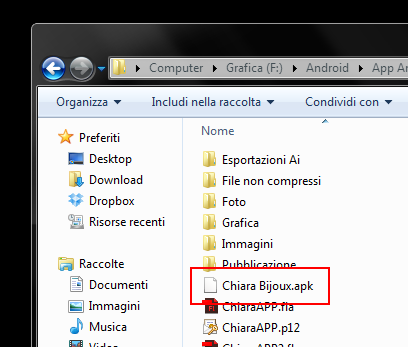Configurare Flash per l'esportazione delle applicazioni Air per Android.
Ciao a tutti, siete pronti per continuare il percorso su AIR per Android? Bene. Con questo secondo tutorial vedremo come configurare flash per l'esportazione delle nostre applicazioni. Spero che abbiate letto il tutorial precedente altrimenti vi invito a farlo. Come abbiamo visto attraverso il nostro quick start che ci mette a disposizione flash, siamo in grado in circa tre click, di avere pronta all'uso la nostra area di sviluppo android. Bene, adesso vediamo come configurare flash affinché le nostre applicazioni realizzate si trasformino in veri e propri pacchetti (.apk) installabili sul nostro smartphone. Iniziamo!
1) Allora come esempio prendo un'applicazione che realizzai tempo fa. Io per motivi funzionali ho impostato l'area di lavoro in orizzontale cioè 800 x 480 e ho sviluppato l'applicazione con questo orientamento. Voi potrete anche creare un quadrato di un qualsiasi colore sullo stage ed esportare quello. Il fine di questo tutorial non è realizzare un applicazione funzionante ma quello di capire come si esporta, qualsiasi cosa, in modo che funzioni sul nostro smartphone. Quindi una volta realizzato il nostro quadrato, cerchio o simbolo a nostro piacimento procediamo verso l'esportazione.
2) Clicchiamo su FILE e quindi in IMPOSTAZIONI PUBBLICAZIONE. Da qui possiamo impostare la qualità del nostro filmato swf che poi sostanzialmente sarà anche la perfezione delle immagini della nostra applicazione. Impostiamo a 100% la qualità del file esportato. E clicchiamo su OK infondo alla finestra.
3) Adesso sempre dal menu FILE selezioniamo IMPOSTAZIONI AIR 3.2 (o la versione che avete voi) FOR ANDROID. La finestra che si apre è il cuore della nostra esportazione, è qui che vanno inseriti tutti i dati affinché il nostro smartphone la installi con successo. Vediamo come impostare tutti i valori.
4) Sostanzialmente la nostra fase di esportazione si compone di cinque finestre la cui compilazione è fondamentale ma è veramente semplice. Nella prima finestra dobbiamo inserire i dati generali della nostra applicazione, quindi in ordinte dall'alto verso il basso:
a) Inseriamo il nome del pacchetto che vedremo poi sul desktop.
b) Il nome dell'applicazione che vedremo nel nostro smartphone.
c) Il nome identificativo che vedremo nell'android market (o google play).
d) La versione della nostra applicazione possiamo lasciare 1.0 l'importante è aumentarlo quando pubblichiamo un aggiornamento della stessa quindi 1.1 , 1.2 e cosi via in modo che poi il market comunichi a chi ha scaricato la nostra applicazione che è disponibile un aggiornamento.
e) Se la vogliamo orizzontale o verticale o automatico.
f) La modalità di rendering è rivolta allo smartphone se utilizzare la CPU o la GPU solitamente si lascia CPU in quanto nello smartphone è quella maggiore.
5) La seconda finestra invece riguarda la nostra distribuzione.
a) La prima parte consiste nella creazione di un certificato che permetterà a google di ricoscere chi ha pubblicato quella determinata applicazione. Per crearlo è veramente facile basta cliccare su CREA e compilare i campi con i nostri dati e salvare il certificato dove ci ricordiamo in modo da non doverlo rifare. Possiamo creare infiniti certificati ma una volta fatto ci evitiamo di doverlo rifare tutte le volte.
b) La seconda parte invece (disponibile solo su CS6) ci chiede se vogliamo integrare nella nostra applicazione il motore AIR runtime in modo da non doverlo far scaricare separatamente all'utente. Per chi avesse CS5 non si preoccupi al momento dell'installazione della applicazione sullo smartphone verrà richiesto di installare AIR.
c) La terza parte invece ci chiede se dopo la pubblicazio la app deve essere inviata al telefono oppure no.Per il momento lasciamo questa opzione non selezionata.
6) La terza finestra ci chiede di inserire le icone della nostra applicazione (nei formati 32x32 48x48 72x72). Non è fondamentale inserire delle immagini in quanto se non le inseriamo, automaticamente flash,metterà delle icone simboliche.
7) La quarta finestra ci richiede di selezionare i permessi che deve avere la nostra applicazione.Questi permessi permettono il funzionamento dell'applicazione sono fondamentali. Infatti se non selezioniamo nessun permesso flash ci avviserà ed esporterà ugualmente l'applicazione ma questa una volta installata non accederà ne ad internet ne a telefono stesso. Io per questa applicazione ho selezionato Internet e di conseguenza il wifi.
8) L'ultima finestra è disponibile solo nella CS6 e permette di selezionare il paese di provenienza o di destinazione dell'applicazione. (quasi del tutto inutile a mio avviso).
9) A questo punto se abbiamo fatto tutto bene non ci resta che cliccare su PUBBLICA nella cartella dove abbiamo salvato la nostra applicazione (dove risiede il file .fla) ci troveremo il nostro file .APK
Allora ragazzi a questo punto sapete come iniziare a lavorare per Android, come esportare il vostro lavoro realizzato quindi adesso non ci rimane che vedere come installare la nostra applicazione sul nostro smartphone.
Per questo passiamo al prossimo tutorial: " Installare le nostre applicazioni sul nostro smartphone ".
Per chi fosse capitato su questo tutorial e volesse vedere anche il tutorial precendente gli basterà cliccare qui: " Impostare l'area di lavoro per le applicazioni AIR Android ".
Wanlooloo!