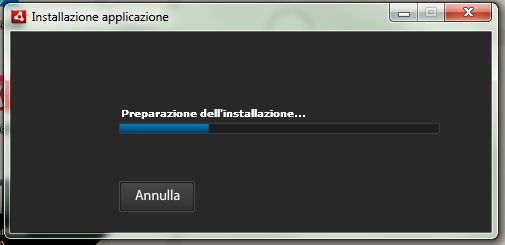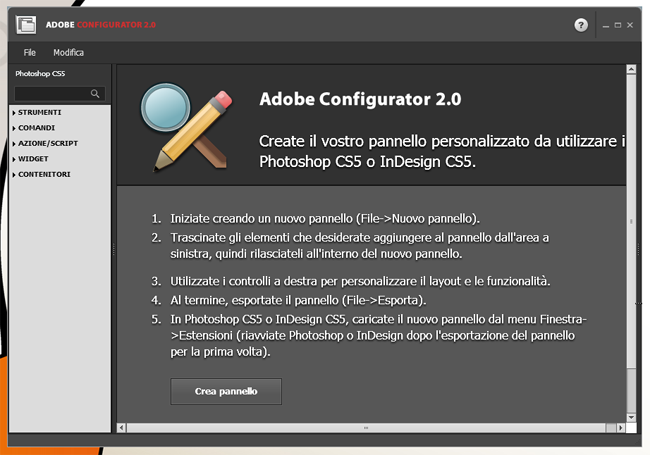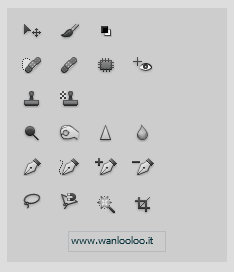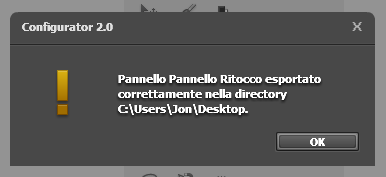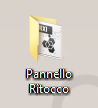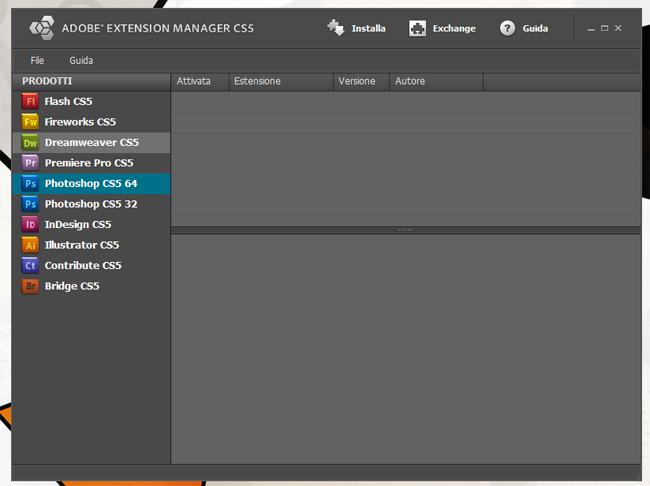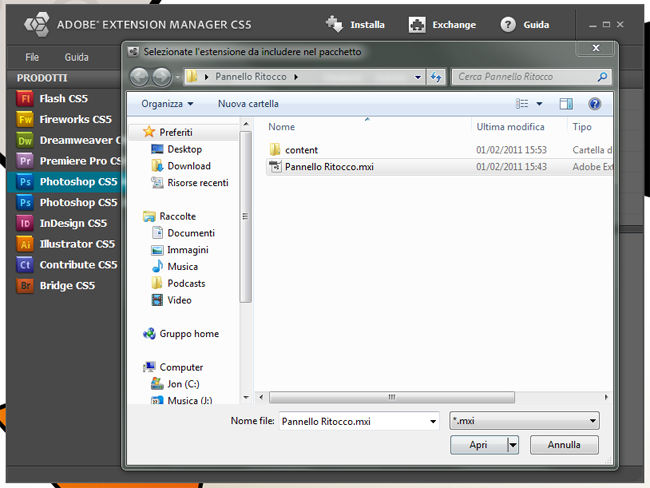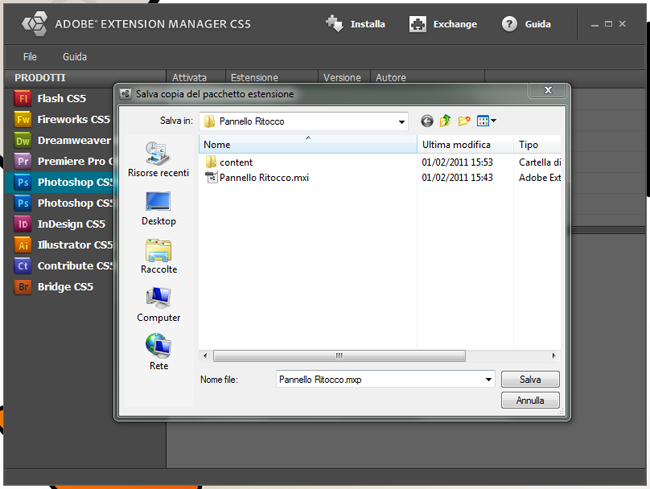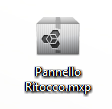Pannelli personalizzati in Photoshop CS5.
Salve a tutti da Jon!
Oggi volevo proporvi un tutorial un pò particolare, nel senso che vi farò vedere come creare un menu personalizzato da utilizzare in Photoshop CS4 o CS5 che potrebbe essere molto utile per coloro che fanno uso ripetuto degli stessi strumenti ogni giorno e quindi potrebbero raggrupparli tutti in un solo pannello o palette.Per fare ciò ci serviremo di un applicazione che si trova nel sito Adobe Labs chiamata Configurator 2.0.
Potrete scaricare l'estensione a questo indirizzo: Adobe Labs
(la trovate anche nell'area Plugin di Photoshop su sito)
1)Iniziamo installando l'estensione, doppio click e questa si installerà automaticamente nel vostro computer.
2)Una volta installata avviamola. Già da come si può intuire dalla finestra di presentazione, il Configurator è molto semplice e alla portata di tutti. Già in questa schermata ci sono delle piccole spiegazioni sul funzionamento base, cioè come creare un nuovo pannello e come esportarlo.
3)Clicchiamo su "Crea Pannello"; A questo punto ci verrà chiesto a quale programma (tra Photoshop e InDesign) vogliamo creare un pannello personalizzato, noi ovviamente in questo caso scegliamo Photoshop CS4 o CS5.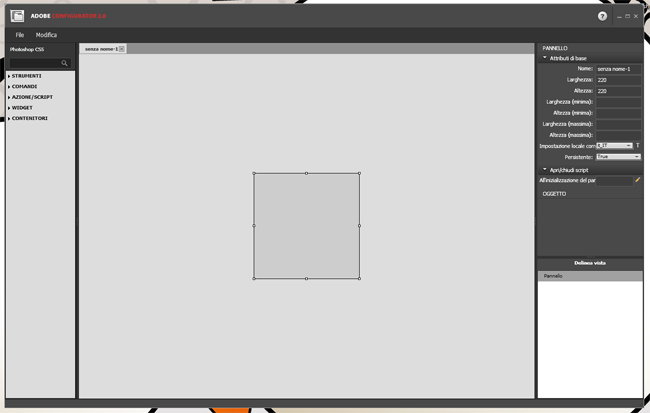
4)A questo punto si aprirà il configuratore. Possiamo dividere il configuratore in 3 parti:
a) Menu di sinistra che contiene tutti le opzioni e gli strumenti che possiamo disporre sul pannello.
b) Menu di destra dove possiamo inserire le caratteristiche di base del nostro nuovo pannello, come ad esempio il nome, l'altezza e la larghezza minima e massima.
c) La parte centrale dove è visualizzato il nostro pannello che possiamo chiamare area di lavoro.
5)Adesso sta a voi creare il pannello che più vi piace utilizzando tutti gli strumenti che sono presenti nel menu di sinistra con il semplice DRAG and DROP.Potrete importare immagini, video, codice HTML e molto, Io ad esempio ho realizzato questo pannello per il ritocco fotografico che potrete scaricare infondo a questo tutorial. Potrete anche vedere un anteprima del pannello cliccando su FILE > PANNELLO DI ANTEPRIMA.
6)A questo punto, che avete realizzato il pannello non resta che esportarlo per poi poterlo integrare nel vostro Photoshop.
Per esportare il pannello da noi creato dobbiamo andare nel menu FILE > ESPORTA PANNELLO.
7)Quando abbiamo esportato il pannello si creerà una cartella contenente tutte le informazioni necessarie sul desktop,
quindi andiamo a collocare tutta questa cartella nel percorso dove abbiamo installato Photoshop CS4 o CS5 per esempio:
/Applications/Adobe Photoshop CS5/Plug-ins/Panels/ (Mac OS)
C:\Program Files\Adobe\Adobe Photoshop CS5\Plug-ins\Panels (Windows)
8)Adesso che abbiamo messo la cartella nella directory dobbiamo aprire il nostro Photoshop e andare nel menu FINESTRA > ESTENSIONI e cliccare sulla voce con il nome del nostro pannello creato.
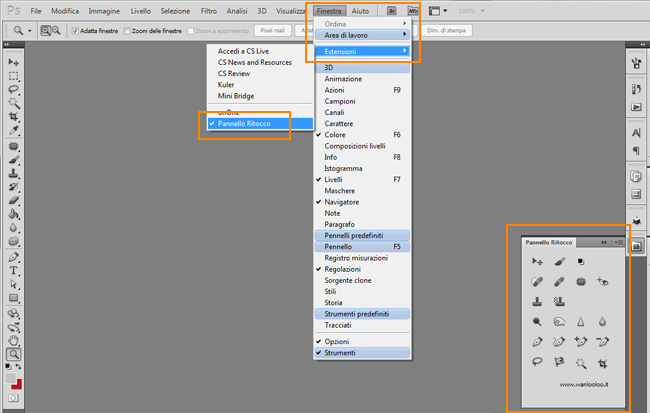
ecco qua il vostro pannello personale!.
Ma non è finito qui! infatti come già vi sarete resi conto condividere o distribuire questa "cartella" contenente il nostro pannello non è propriamente comodo! Infatti andrebbe zippata e chi la riceve deve estrarla e andare a collocarla nella posizione precisa sempre che lo sappia! Per risolvere questo problema ci viene in aiuto ADOBE EXTENSION MANAGER CS5. Vediamo come:
1)Apriamo l'extension manager cs4 o cs5.
2)Andiamo sul FILE > PACCHETTO ESTENSIONE MXP selezioniamo il file con estensione
MXI dentro la nostra cartella del pannello e clicchiamo APRI subito dopo comparirà una nuova finestra che ci chiederà di salvare il pannello quindi decidiamo dove salvare e clicchiamo su SALVA.
3)Sul desktop adesso avrete il pacchetto del vostro pannello pronto per essere distribuito!
se ci clicchiamo sopra due volte verrà installato ed otterremo lo stesso risultato avuto in precedenza senza però dover posizionare a "mano" il pannello nella directory di Photoshop facilitando cosi l'utilizzo ma anche la distribuzione!.
Saluti a tutti da Jon!
Wanlooloo!
Google+
NOTE: Per scaricare il pannello del tutorial cliccate qui.